Es posible integrar Zoom con otras herramientas además de las mencionadas anteriormente. Zoom tiene una plataforma abierta que permite a los desarrolladores crear integraciones personalizadas utilizando la API de Zoom. Esto significa que cualquier herramienta o plataforma que sea capaz de conectarse a una API puede ser integrada con Zoom.
 Paso a paso de como realizar la Integración de Zoom con otras herramientas útiles.
Paso a paso de como realizar la Integración de Zoom con otras herramientas útiles.
♢La integración de Zoom con otras herramientas puede proporcionar una mejor eficiencia en el trabajo, ya que permite a los usuarios programar y unirse a reuniones de Zoom desde otras herramientas que ya están utilizando, y también permite a los usuarios utilizar funciones adicionales como el seguimiento del tiempo o la gestión de proyectos durante las reuniones de Zoom.
 Integración de Zoom con Google Calendar:
Integración de Zoom con Google Calendar:
- Inicie sesión en su cuenta de Zoom.
- Haga clic en el icono de Configuración en la esquina superior derecha de la pantalla.
- Seleccione Integraciones en el menú desplegable.
- Busque «Google Calendar» en la sección de Integraciones de terceros y haga clic en «Instalar».
- Siga las instrucciones para conectar su cuenta de Google Calendar con Zoom.
- Una vez conectado, puede programar reuniones en Zoom directamente desde Google Calendar o agregar un enlace de reunión Zoom a eventos existentes en Google Calendar.
- En el evento de Google Calendar, en la descripción del evento se tiene un enlace para unirse a la reunión de Zoom.
 Cómo realizar la Integración de Zoom con Microsoft Outlook:
Cómo realizar la Integración de Zoom con Microsoft Outlook:
- Inicie sesión en su cuenta de Zoom.
- Haga clic en el icono de Configuración en la esquina superior derecha de la pantalla.
- Seleccione Integraciones en el menú desplegable.
- Busque «Microsoft Outlook» en la sección de Integraciones de terceros y haga clic en «Instalar».
- Siga las instrucciones para descargar e instalar el complemento de Zoom para Microsoft Outlook.
- Una vez instalado el complemento, inicie Outlook y vaya a la pestaña «Zoom» en la cinta de opciones.
- Ingrese su dirección de correo electrónico de Zoom y su contraseña.
- Una vez conectado, puede programar reuniones en Zoom directamente desde Microsoft Outlook, agregar un enlace de reunión Zoom a eventos existentes, y unirse a las reuniones de Zoom desde Microsoft Outlook.
 Integración de Zoom con Slack:
Integración de Zoom con Slack:
- Inicie sesión en su cuenta de Zoom y en su cuenta de Slack.
- En Slack, vaya a la página de integraciones y busque «Zoom» o vaya directamente a https://slack.com/apps/A0F81497D-zoom.
- Haga clic en «Agregar a Slack» y siga las instrucciones para instalar la integración.
- Una vez instalada, puede utilizar comandos de Slack para programar reuniones en Zoom, unirse a reuniones de Zoom, ver el programa de reuniones, entre otras funciones.
- Para utilizar los comandos de Slack, escriba «/zoom» seguido del comando deseado en el canal de Slack donde desea utilizarlo. Por ejemplo, «/zoom schedule» para programar una reunión.
 Integración de Zoom con Salesforce:
Integración de Zoom con Salesforce:
- ✓Inicie sesión en su cuenta de Salesforce y en su cuenta de Zoom.
- ✓En Salesforce, vaya a la página de AppExchange y busque «Zoom» o vaya directamente a https://appexchange.salesforce.com/appxListingDetail?listingId=a0N3A00000EZd5AUAT
- ✓Haga clic en «Get It Now» y siga las instrucciones para instalar la integración.
- ✓Una vez instalada, se añadirá un botón de «Reunión de Zoom» en las páginas de detalles de contactos, cuentas y oportunidades en Salesforce, lo que le permite programar reuniones de Zoom directamente desde Salesforce.
- ✓Además, también se mostrarán enlaces de reunión de Zoom en eventos de calendario de
- ✓Salesforce y se registrarán automáticamente en Salesforce los detalles de la reunión, como la duración y los asistentes.
 Integración de Zoom con Canvas:
Integración de Zoom con Canvas:
- Inicie sesión en su cuenta de Canvas y en su cuenta de Zoom.
- En Canvas, vaya a la página de configuración del curso y seleccione la opción de «Apps» o «Aplicaciones».
- Busque «Zoom» en la lista de aplicaciones disponibles y haga clic en «Agregar app» o «Añadir aplicación».
- Siga las instrucciones para configurar la integración, incluyendo la conexión de su cuenta de Zoom con Canvas.
- Una vez configurada la integración, puede programar reuniones de Zoom directamente desde el curso de Canvas, crear enlaces de reunión de Zoom en el curso, ver el programa de reuniones, entre otras funciones.
 Integración de Zoom Workplace by Facebook:
Integración de Zoom Workplace by Facebook:
- Inicie sesión en su cuenta de Zoom y en su cuenta de Workplace by Facebook.
- En Workplace by Facebook, vaya a la página de configuración de la plataforma y seleccione la opción de «Apps» o «Aplicaciones».
- Busque «Zoom» en la lista de aplicaciones disponibles y haga clic en «Agregar app» o «Añadir aplicación».
- Siga las instrucciones para configurar la integración, incluyendo la conexión de su cuenta de Zoom con Workplace by Facebook.
- Una vez configurada la integración, puede programar reuniones de Zoom directamente desde Workplace by Facebook, crear enlaces de reunión de Zoom en el grupo, ver el programa de reuniones, entre otras funciones.
 Integración de Zoom con Zoom Rooms:
Integración de Zoom con Zoom Rooms:
- Inicie sesión en su cuenta de Zoom y en su cuenta de Zoom Rooms.
- En Zoom Rooms, vaya a la página de configuración de la plataforma y seleccione la opción de «Integraciones».
- Busque «Zoom» en la lista de integraciones disponibles y haga clic en «Agregar integración» o «Añadir integración».
- Siga las instrucciones para configurar la integración, incluyendo la conexión de su cuenta de Zoom con Zoom Rooms.
- Una vez configurada la integración, podrá programar reuniones de Zoom en las salas de Zoom Rooms directamente desde su cuenta de Zoom, ver el programa de reuniones, entre otras funciones.
 Integración de Zoom Phone:
Integración de Zoom Phone:
- Inicie sesión en su cuenta de Zoom y en su cuenta de Zoom Phone.
- En Zoom Phone, vaya a la página de configuración de la plataforma y seleccione la opción de «Integraciones».
- Busque «Zoom» en la lista de integraciones disponibles y haga clic en «Agregar integración» o «Añadir integración».
- Siga las instrucciones para configurar la integración, incluyendo la conexión de su cuenta de Zoom con Zoom Phone.
- Una vez configurada la integración, podrá programar reuniones de Zoom directamente desde su cuenta de Zoom Phone, ver el programa de reuniones, entre otras funciones.
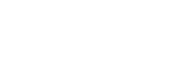


 Integración de Zoom con Google Calendar:
Integración de Zoom con Google Calendar: Cómo realizar la Integración de Zoom con Microsoft Outlook:
Cómo realizar la Integración de Zoom con Microsoft Outlook: Integración de Zoom con Slack:
Integración de Zoom con Slack: Integración de Zoom con Salesforce:
Integración de Zoom con Salesforce: Integración de Zoom con Canvas:
Integración de Zoom con Canvas: Integración de Zoom Workplace by Facebook:
Integración de Zoom Workplace by Facebook: Integración de Zoom con Zoom Rooms:
Integración de Zoom con Zoom Rooms: Integración de Zoom Phone:
Integración de Zoom Phone: