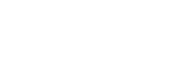¿Cómo puede saber si es mejor descargar o no un programa?
💡 Reputación del desarrollador: Investiga el desarrollador del programa para asegurarte de que es de confianza. Si el desarrollador tiene una buena reputación, es probable que el programa sea seguro y funcione correctamente, tienen la libertad y la responsabilidad de desarrollar software de forma sostenible
💡 Comentarios y calificaciones: Lee comentarios y calificaciones de otros usuarios para obtener una idea de la calidad del programa. Si la mayoría de los comentarios son positivos, es probable que el programa sea bueno.
💡 Requisitos del sistema: Asegúrate de que tu PC cumpla con los requisitos del sistema necesarios para ejecutar el programa. Si tu PC no tiene las especificaciones requeridas, el programa puede no funcionar correctamente.
💡 Licencia y costo: Si el programa es de pago, asegúrate de que cuente con una licencia válida y de que el costo sea razonable. Si es gratuito, asegúrate de que no contenga malware o programas publicitarios no deseados.
💡 Actualizaciones y soporte técnico: Investiga si el desarrollador ofrece soporte técnico y actualizaciones regulares para el programa. Esto asegurará que el programa continúe funcionando correctamente y esté protegido contra posibles vulnerabilidades de seguridad.
¿Cuál es el estándar de calidad de la aplicación Zoom?
Zoom es una de las aplicaciones de videoconferencia más populares y confiables del mercado, conocida por su alta calidad y facilidad de uso. Su estándar de calidad abarca varios aspectos clave que han contribuido a su éxito y a su amplia adopción en todo el mundo.
Calidad de video y audio
Una de las características más destacadas de Zoom es su alta calidad de video y audio. La plataforma está diseñada para proporcionar una experiencia de comunicación fluida y clara, incluso en conexiones de internet más lentas. Zoom utiliza algoritmos avanzados para optimizar la calidad del video y el audio en tiempo real, ajustándose automáticamente a las condiciones de la red para minimizar el retraso y las interrupciones. Esto permite a los usuarios disfrutar de una interacción más natural y cercana, lo que es especialmente importante en reuniones profesionales y educativas. La capacidad de ofrecer video de alta definición y audio cristalino ha sido un factor clave en el posicionamiento de Zoom como líder en el sector de videoconferencias.
Facilidad de uso
La facilidad de uso de Zoom es otra razón por la cual la aplicación se ha convertido en la elección preferida de millones de personas en todo el mundo. Zoom está diseñado para ser intuitivo y accesible, incluso para aquellos que no tienen experiencia previa con herramientas de videoconferencia. La instalación del software es rápida y sencilla, y la interfaz de usuario está organizada de manera lógica, lo que facilita la navegación y el acceso a las diferentes funciones. Desde la programación de reuniones hasta el inicio de sesiones, Zoom ofrece una experiencia de usuario sin complicaciones, permitiendo a las personas concentrarse en la comunicación en lugar de en la tecnología. Esta simplicidad ha sido un diferenciador importante para Zoom, atrayendo tanto a usuarios individuales como a grandes organizaciones.
Seguridad y privacidad
Zoom ha dado pasos significativos para mejorar su seguridad y privacidad, respondiendo a las preocupaciones que surgieron al principio de su popularidad. La aplicación ahora ofrece encriptación de extremo a extremo, lo que garantiza que las comunicaciones entre los usuarios estén protegidas contra el acceso no autorizado. Además, Zoom ha implementado medidas de seguridad adicionales, como la posibilidad de habilitar contraseñas para las reuniones, salas de espera para gestionar quién puede unirse, y controles avanzados para los anfitriones de las reuniones. Estas características de seguridad son esenciales para proteger la información sensible y garantizar que las reuniones se realicen de manera segura y sin interrupciones. Zoom sigue comprometido con la mejora continua de sus protocolos de seguridad para mantener la confianza de sus usuarios.
Compatibilidad
Zoom es altamente compatible con una amplia variedad de dispositivos, sistemas operativos y navegadores web, lo que permite a los usuarios conectarse a las reuniones desde prácticamente cualquier plataforma. Ya sea que estés utilizando una computadora de escritorio, una laptop, un teléfono inteligente o una tableta, Zoom proporciona una experiencia de usuario consistente y de alta calidad. La aplicación es compatible con los sistemas operativos más comunes, incluyendo Windows, macOS, Linux, iOS y Android. Además, Zoom funciona bien con la mayoría de los navegadores web modernos, lo que facilita el acceso a las reuniones sin necesidad de descargar software adicional. Esta compatibilidad versátil es fundamental para asegurar que los usuarios puedan conectarse fácilmente y sin problemas técnicos, independientemente del dispositivo que elijan utilizar.
Funciones adicionales
Además de su excelente calidad de video y audio, Zoom ofrece una amplia variedad de funciones adicionales que mejoran la experiencia de usuario. Entre estas funciones se incluyen la capacidad de compartir pantalla, grabar reuniones, realizar encuestas, y usar la pizarra virtual para colaborar en tiempo real. Zoom también ofrece traducción simultánea y subtítulos, lo que es especialmente útil en reuniones internacionales o multilingües. Estas características adicionales permiten a los usuarios personalizar sus reuniones y optimizar la colaboración, haciéndolas más efectivas y productivas. La capacidad de integrar Zoom con otras herramientas y plataformas, como calendarios y sistemas de gestión de proyectos, amplía aún más su funcionalidad y utilidad en entornos corporativos y educativos.
Escalabilidad
Zoom ha demostrado ser altamente escalable, especialmente durante la pandemia, cuando el uso de plataformas de videoconferencia aumentó drásticamente. La infraestructura de Zoom está diseñada para soportar millones de usuarios simultáneamente, permitiendo que grandes reuniones y eventos se lleven a cabo sin problemas. Esta escalabilidad ha permitido a Zoom adaptarse a las necesidades cambiantes de sus usuarios, desde pequeñas reuniones de equipo hasta conferencias y webinars con miles de participantes. La capacidad de escalar rápidamente y mantener un alto rendimiento ha sido crucial para el éxito de Zoom en el competitivo mercado de las videoconferencias, estableciendo un estándar de calidad que otros proveedores intentan igualar.
Servicio al cliente y soporte técnico
Zoom se distingue por su excelente servicio al cliente y soporte técnico, proporcionando recursos en línea y un equipo de soporte accesible para ayudar a los usuarios a resolver cualquier problema que puedan enfrentar. La plataforma ofrece una extensa base de conocimientos, tutoriales y guías que cubren una amplia gama de temas, desde la configuración inicial hasta la solución de problemas avanzados. Además, los usuarios pueden acceder a soporte técnico a través de chat, correo electrónico o teléfono, asegurando que las respuestas a sus preguntas estén siempre al alcance. Este compromiso con el servicio al cliente garantiza que los usuarios puedan aprovechar al máximo las capacidades de Zoom, mejorando su experiencia general y fomentando la lealtad del cliente.
¿Cómo se Descarga Zoom desde el Zoom desktop client?
1. Acceder a la Página de Descarga de Zoom
Para comenzar el proceso de descarga de Zoom, abre tu navegador web favorito en tu computadora y dirígete a la página oficial de descarga de Zoom, que se encuentra en https://zoom.us/download. Esta página está diseñada para proporcionar acceso a las últimas versiones de las aplicaciones de Zoom, asegurando que obtengas el software más actualizado y seguro disponible. Al llegar a la página, verás una lista de diferentes opciones de descarga para diversas plataformas y propósitos, como aplicaciones móviles, extensiones para navegadores y, por supuesto, el cliente de escritorio.
2. Descargar el Cliente de Escritorio de Zoom
En la página de descarga, busca el botón que dice «Download» junto al cliente de escritorio correspondiente a tu sistema operativo, ya sea Windows o Mac. Este botón se encuentra generalmente en la parte superior de la lista, destacando el cliente de escritorio de Zoom como la opción principal para computadoras. Haz clic en el botón de «Download» para iniciar la descarga del archivo de instalación. El archivo comenzará a descargarse automáticamente en la ubicación predeterminada de tu computadora para descargas. Asegúrate de tener suficiente espacio de almacenamiento disponible y una conexión a internet estable para completar este paso sin interrupciones.
3. Instalar el Cliente de Escritorio de Zoom
Una vez que la descarga se haya completado, navega hasta la carpeta de descargas en tu computadora o elige la opción para abrir el archivo directamente desde el navegador. Haz doble clic en el archivo de instalación descargado para comenzar el proceso de instalación. Aparecerá una ventana emergente con instrucciones paso a paso que te guiarán a través de la instalación. Sigue estas instrucciones, que suelen incluir aceptar los términos y condiciones de Zoom, seleccionar una ubicación para la instalación y elegir opciones adicionales, como crear accesos directos. El proceso de instalación es rápido y sencillo, y una vez completado, el cliente de escritorio de Zoom estará listo para usarse.
4. Abrir Zoom e Iniciar Sesión o Crear una Cuenta
Con Zoom instalado en tu computadora, el siguiente paso es abrir el programa. Busca el ícono de Zoom en tu escritorio o en el menú de inicio (en Windows) o en el Launchpad (en Mac), y haz doble clic para abrir la aplicación. Al abrirla, se te presentará la pantalla de inicio de sesión. Si ya tienes una cuenta de Zoom, ingresa tus credenciales para iniciar sesión. Si no tienes una cuenta, puedes crear una seleccionando la opción «Registrarse» o «Crear una cuenta». Esto te llevará a un proceso de registro sencillo donde deberás ingresar tu correo electrónico y una contraseña. Una vez que hayas iniciado sesión o creado una cuenta, estarás listo para comenzar a programar y unirte a reuniones en Zoom, aprovechando al máximo las funcionalidades que ofrece esta potente herramienta de videoconferencia.
¿Cómo se Descarga Zoom desde Zoom Mobile App?
1. Abra la tienda de aplicaciones en su dispositivo móvil
Para comenzar a descargar Zoom en tu dispositivo móvil, el primer paso es abrir la tienda de aplicaciones correspondiente a tu sistema operativo. Si estás usando un dispositivo iOS, busca el ícono de la App Store en la pantalla de inicio. Si tienes un dispositivo Android, localiza la Google Play Store. Estas tiendas de aplicaciones son el lugar más seguro para descargar Zoom, ya que garantizan que obtendrás la versión oficial y más actualizada de la aplicación. Al abrir la tienda, te encontrarás con una barra de búsqueda en la parte superior, donde podrás ingresar el nombre de la aplicación que deseas descargar.
2. Busque «Zoom» en la tienda de aplicaciones
Una vez que estés dentro de la tienda de aplicaciones, utiliza la barra de búsqueda para escribir «Zoom». Esto te ayudará a encontrar rápidamente la aplicación entre la amplia gama de opciones disponibles. Es posible que se te presenten varios resultados, pero busca específicamente la aplicación que tiene el nombre «Zoom Cloud Meetings». Esta es la aplicación oficial desarrollada por Zoom Video Communications, Inc. y es la versión que necesitarás para realizar videoconferencias en tu dispositivo móvil. Al encontrar la aplicación correcta, selecciona su ícono para acceder a más detalles sobre ella.
3. Seleccione la aplicación Zoom desde los resultados de búsqueda
Después de buscar «Zoom», selecciona la aplicación «Zoom Cloud Meetings» de los resultados de búsqueda. Al hacer clic en el ícono de la aplicación, serás dirigido a su página de descripción en la tienda de aplicaciones. Aquí, podrás ver información sobre la aplicación, incluidas capturas de pantalla, comentarios de usuarios, y detalles sobre las últimas actualizaciones. Esta información es útil para asegurarte de que estás descargando la aplicación correcta y para conocer más sobre sus características y funcionalidades. Una vez que hayas verificado que es la aplicación oficial, puedes proceder con la descarga.
4. Haga clic en el botón «Instalar» o «Obtener»
En la página de descripción de la aplicación Zoom, verás un botón que dice «Instalar» en dispositivos Android o «Obtener» en dispositivos iOS. Haz clic en este botón para iniciar la descarga e instalación de la aplicación en tu dispositivo móvil. La aplicación comenzará a descargarse automáticamente, y dependiendo de la velocidad de tu conexión a internet, este proceso puede tardar unos minutos. Durante la instalación, es posible que se te pida que confirmes tu identidad o que ingreses tu contraseña de la tienda de aplicaciones, especialmente si has configurado medidas de seguridad adicionales en tu dispositivo.
5. Abra la aplicación Zoom y siga las instrucciones para iniciar sesión o crear una cuenta
Una vez que la aplicación Zoom se haya instalado correctamente, busca el ícono de la aplicación en la pantalla de inicio de tu dispositivo y tócalo para abrirla. Al abrir Zoom por primera vez, se te presentará una pantalla de bienvenida y las opciones para iniciar sesión o crear una nueva cuenta. Si ya tienes una cuenta de Zoom, introduce tus credenciales para acceder a la aplicación. Si eres nuevo en Zoom, selecciona «Registrarse» para crear una cuenta gratuita. Este proceso implicará ingresar tu dirección de correo electrónico, crear una contraseña y confirmar tu registro a través de un enlace de verificación enviado a tu correo. Una vez que hayas iniciado sesión o creado una cuenta, estarás listo para comenzar a programar y unirte a reuniones desde la comodidad de tu dispositivo móvil.
¿Qué es mejor usar Zoom desde la App o usar en el navegador?
La elección entre usar Zoom a través de la aplicación móvil o en un navegador web dependerá de sus necesidades y preferencias personales. 😉
La aplicación móvil de Zoom ofrece algunas características adicionales y una mayor facilidad de uso en dispositivos móviles. Además, algunas funciones como las notificaciones push y la capacidad de unirse a una reunión con solo un toque son más fáciles de usar en la aplicación móvil. 👌
Por otro lado, utilizar Zoom en un navegador web no requiere descargar ninguna aplicación y es más fácil de usar si no desea descargar una aplicación adicional en su dispositivo. ✔

¿Se recomienda scanear con un antivirus antes de descargar Zoom en mi notebook? 🤔
Siempre se recomienda escanear cualquier software descargado con un programa antivirus antes de instalarlo en su computadora. Esto es especialmente importante si está descargando el software de una fuente no confiable.
Zoom es una aplicación legítima y segura, pero a veces las versiones antiguas o las versiones modificadas por terceros pueden contener malware. Al escanear el software con un programa antivirus antes de instalarlo, puede asegurarse de que no está descargando una versión infectada.
Recuerda mantener actualizado tu programa antivirus y tener un firewall activado para prevenir posibles ataques maliciosos. Asegurándose de tener una protección adecuada, podrá descargar y usar Zoom con confianza. ✅
¿Por qué no puedo usar Zoom en mi PC?
Hay varias razones por las cuales podría tener problemas para usar Zoom en su computadora. 👀
- Problemas de conexión a Internet: Asegúrese de que su computadora esté conectada a Internet y que tenga una conexión estable antes de intentar usar Zoom.
- Problemas de hardware: Asegúrese de que su computadora cumpla con los requisitos mínimos de Zoom. Si su computadora es demasiado antigua o no tiene suficiente memoria RAM o espacio en disco, es posible que no pueda usar Zoom.
- Problemas de software: Asegúrese de que su computadora esté ejecutando la versión más reciente de Zoom y de que no haya ningún conflicto con otro software que pueda estar ejecutando.
- Problemas de configuración: Asegúrese de que su computadora esté configurada correctamente para usar Zoom. Esto incluye asegurarse de que tenga un micrófono y una cámara web habilitados, y que los controladores estén actualizados.
- Problemas de firewall: Asegúrese de que su firewall no esté bloqueando la conexión de Zoom.
¿Por qué Zoom no funciona en Windows 7?
- Zoom no funciona en Windows 7 debido a que Microsoft ya no brinda soporte técnico para esta versión del sistema operativo. Esto significa que Microsoft ya no proporciona actualizaciones de seguridad ni correcciones de errores para Windows 7, por lo que las aplicaciones que requieren un sistema operativo actualizado, como Zoom, pueden no funcionar correctamente en este sistema operativo obsoleto. Es recomendable actualizar a un sistema operativo más reciente, como Windows 10, para poder usar Zoom y otras aplicaciones de manera óptima. 😉
¿Cómo restablecer el Zoom de mi PC?
✔ Abre la aplicación de Zoom.
✔ Haz clic en el icono de Configuración (engranaje) en la esquina superior derecha de la ventana.
✔ Selecciona «Restablecer Configuración» en el menú desplegable.
✔ Haz clic en «Restablecer» en la ventana emergente para confirmar.
Obs: Se restablecerá todas las configuraciones de Zoom a sus valores predeterminados, incluyendo la configuración de audio y video, así como cualquier configuración personalizada que hayas realizado. Si deseas guardar alguna configuración antes de restablecer, toma nota de las configuraciones y vuelve a establecerlas después de restablecer.
💡Otra forma de restablecer el zoom es desinstalando y volviendo a instalar la aplicación.